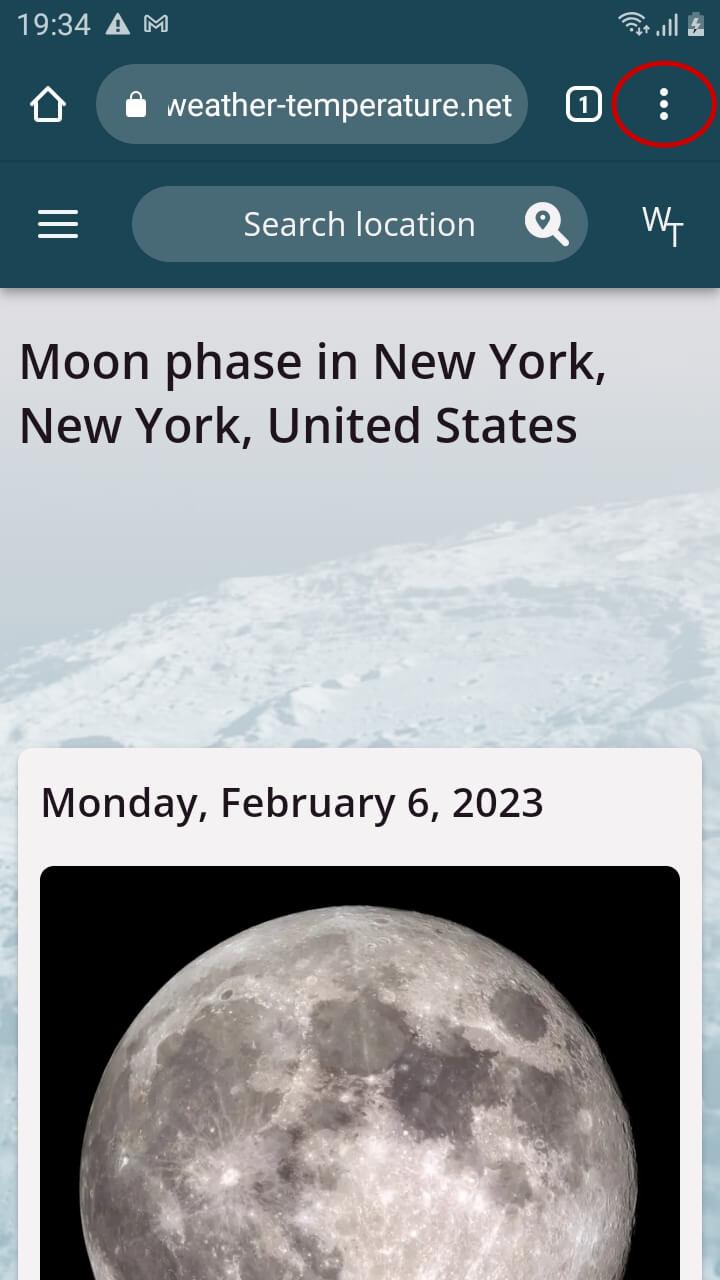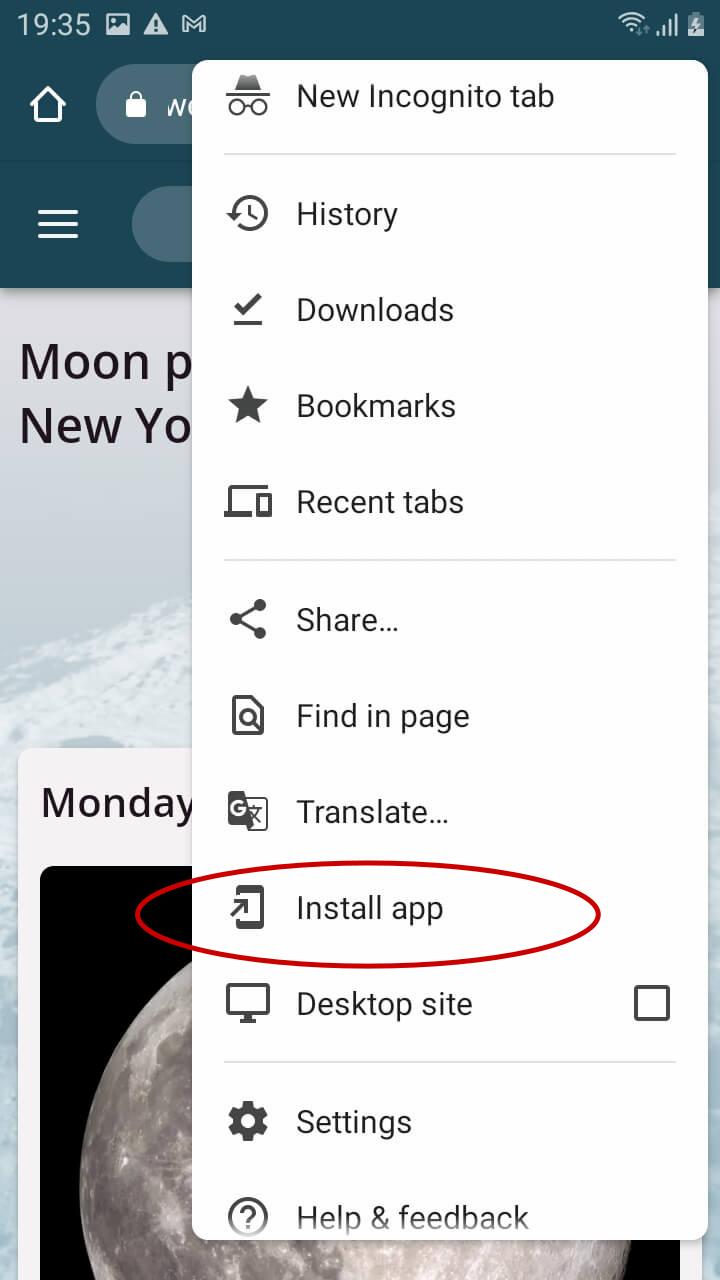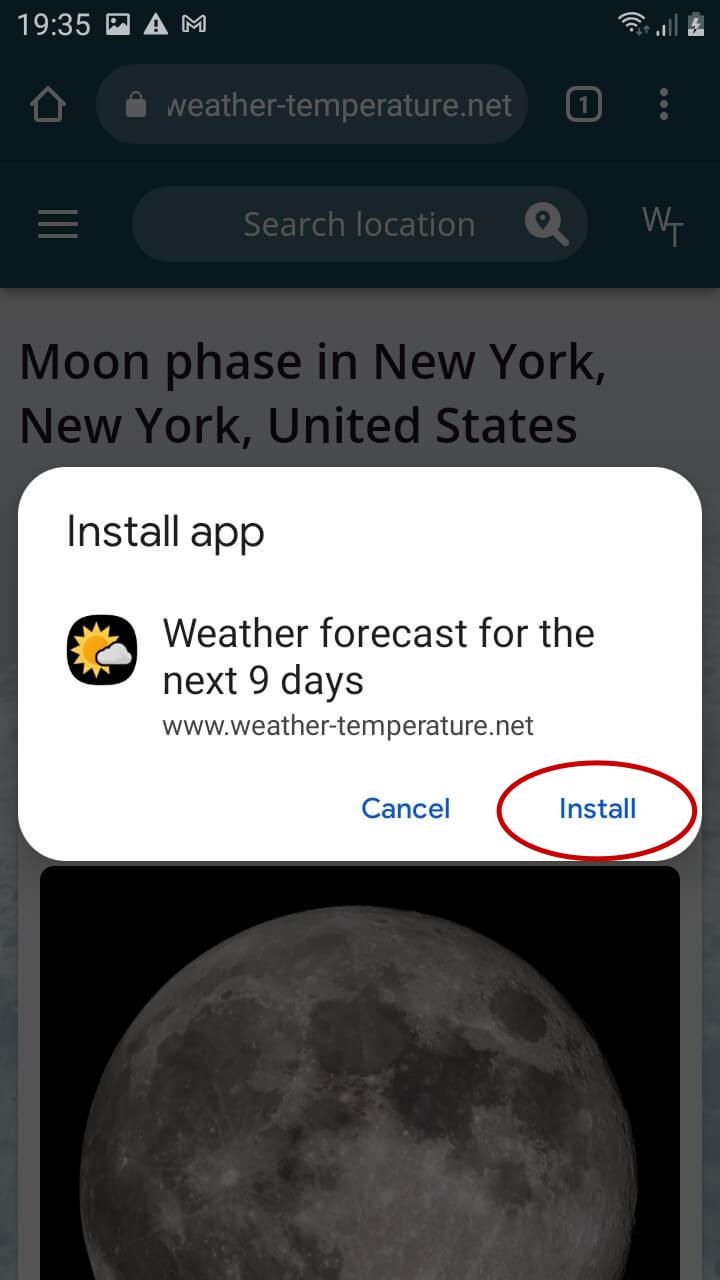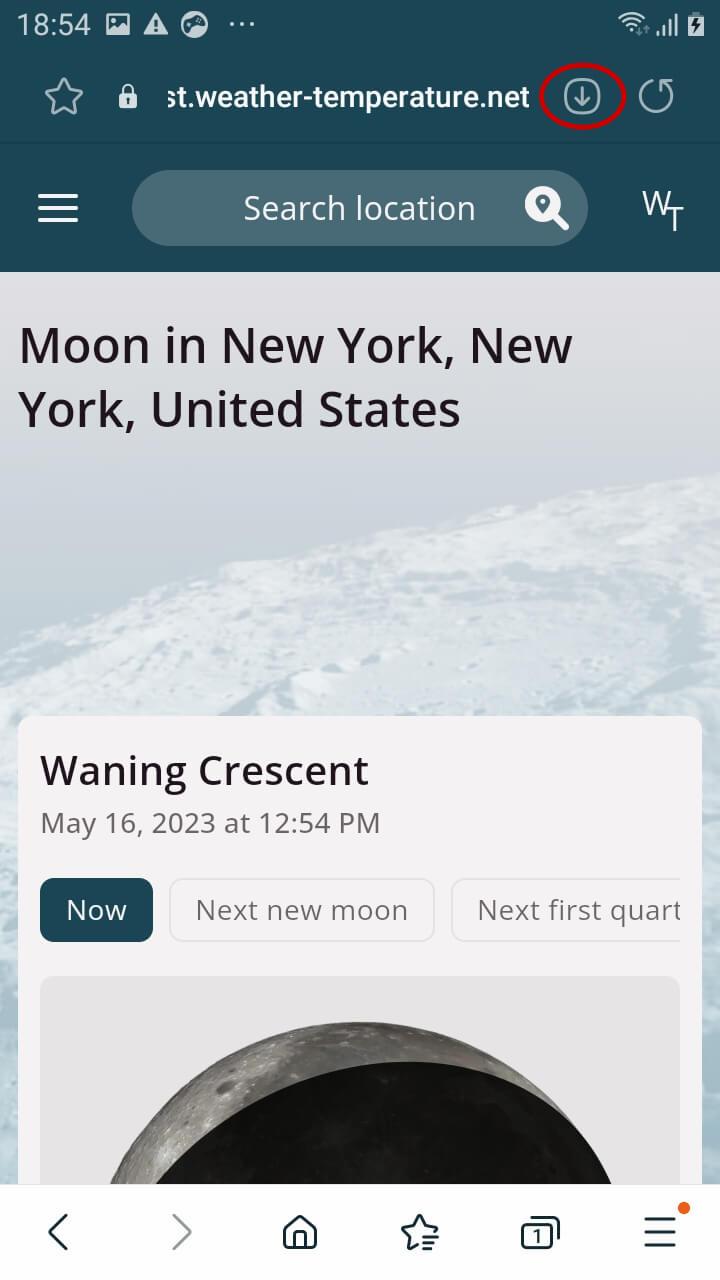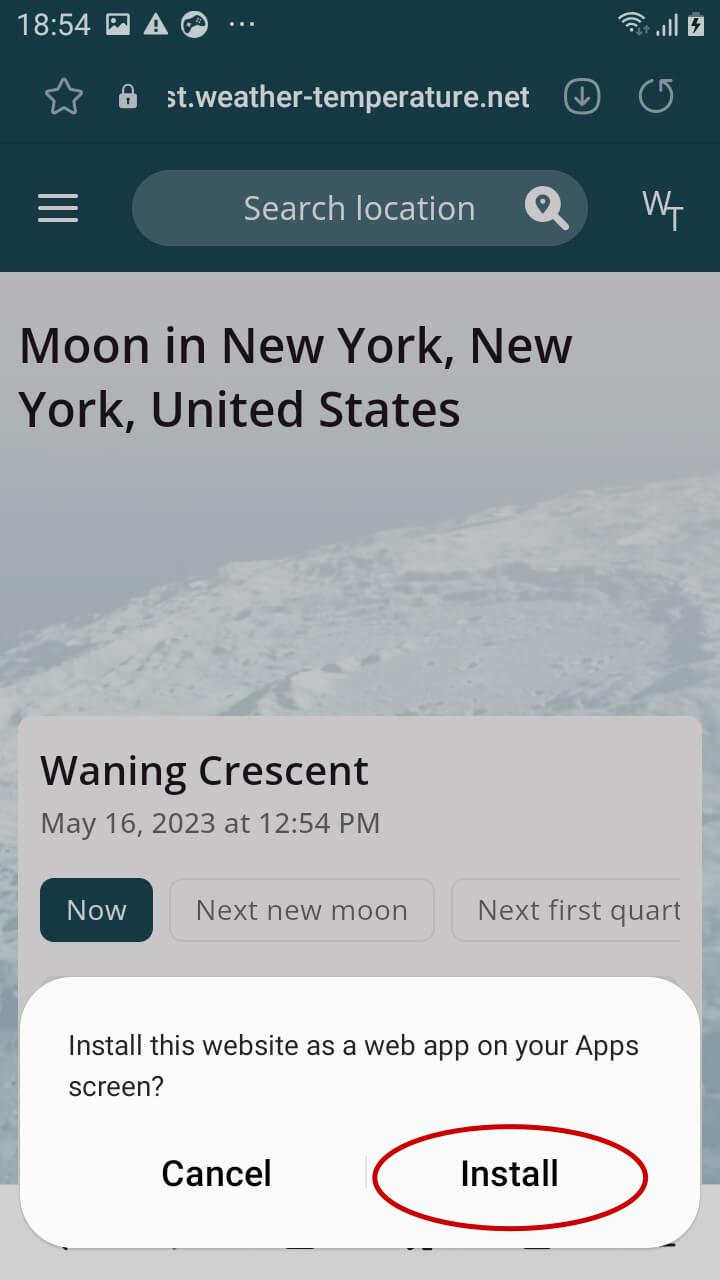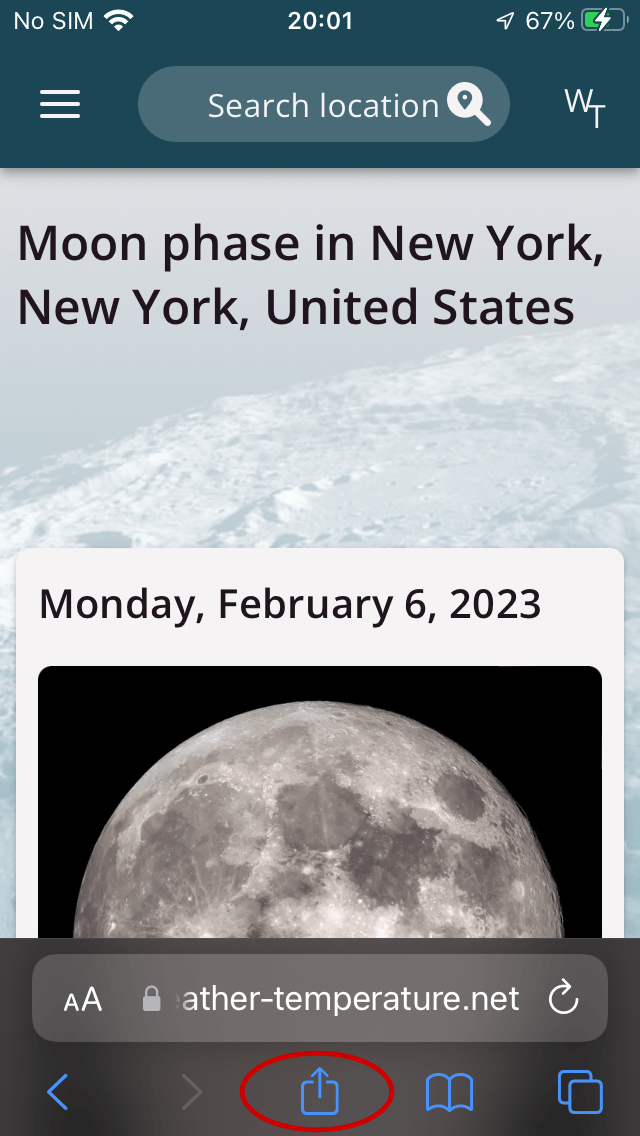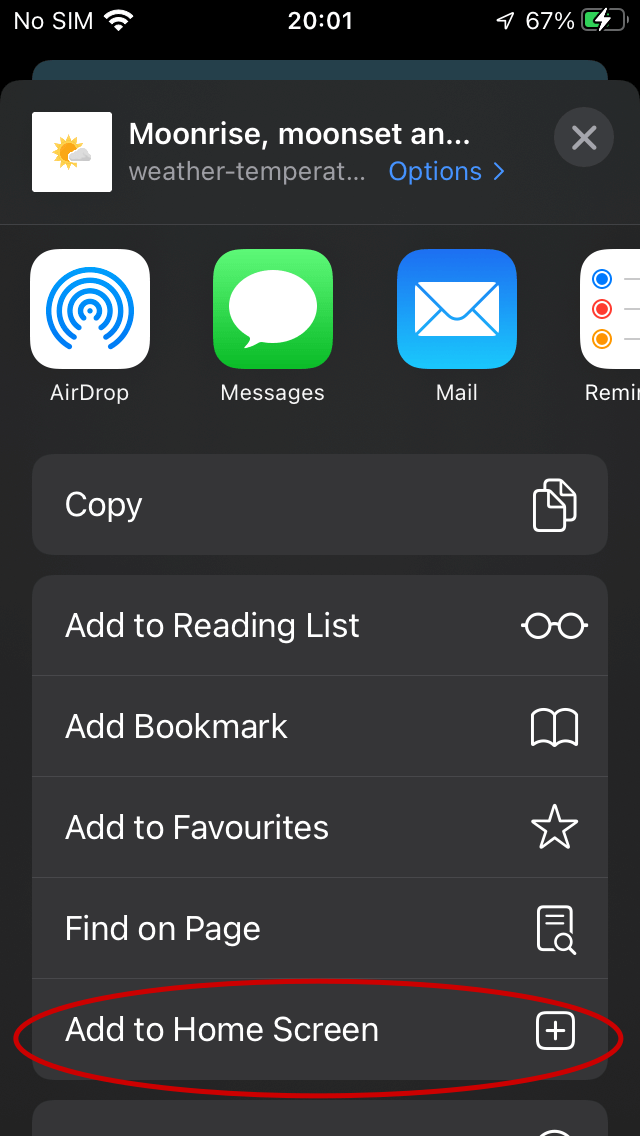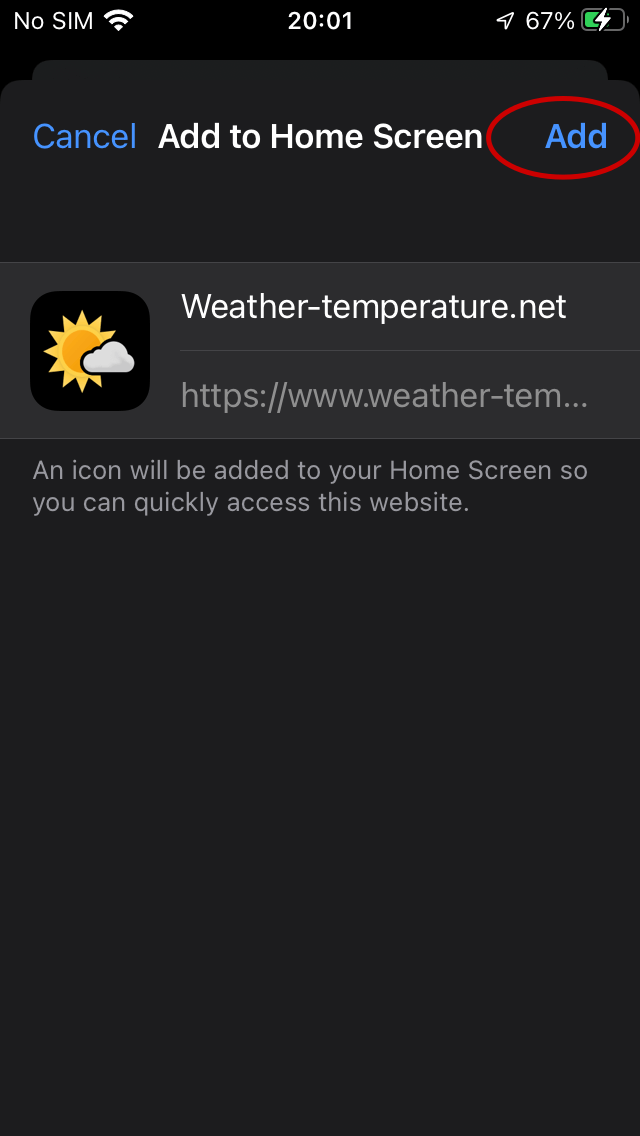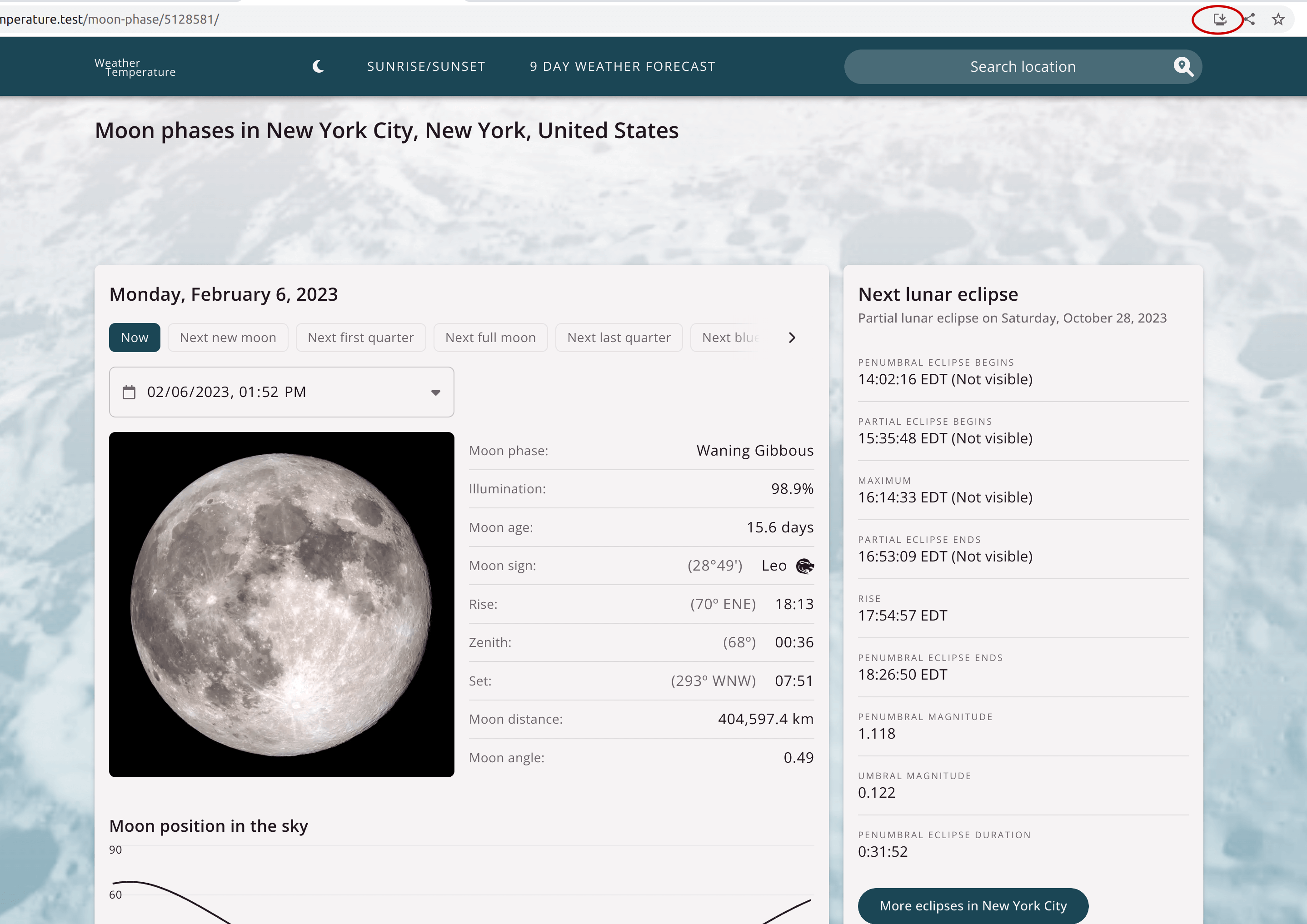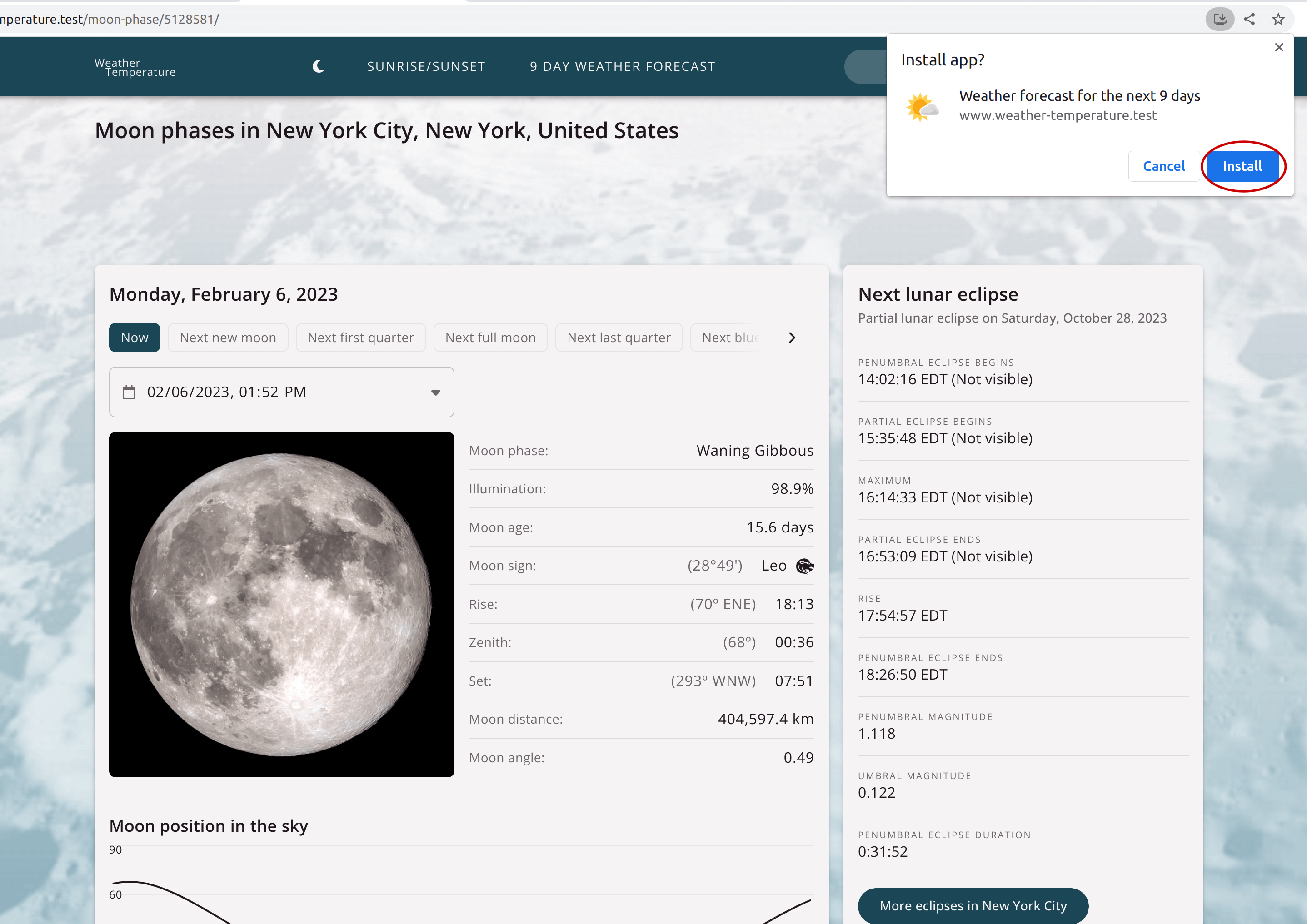Instructions for Installing Our Progressive Web App
Progressive Web Apps (PWAs) offer a new way of delivering fast and seamless web experiences to users. By installing PWAs on their devices, users can access our website and its features without an internet connection, delivering a more convenient and user-friendly experience. In this article, we will guide you through the process of installing our PWA on various platforms, so you can take advantage of all its benefits.
Instructions for Installing Our PWA
The process of installing our PWA varies depending on the browser and operating system you are using. Please follow the instructions below for your specific platform:
For Android:
Chrome
- Visit our website that offers the PWA.
- Tap the three dots menu button in the browser.
- Tap the ’Add to Home Screen’ or ’Install app’ option in the browser menu.
- Confirm the installation by tapping ’Add’ or ’Install’.
Samsung
- Visit our website that offers the PWA.
- Tap the icon with the arrow pointing downwards at the top right corner of the screen, next to the reload button
- Confirm the installation by tapping ’Add’ or ’Install’.
For iOS:
- Visit our website that offers the PWA.
- Tap the ’Share’ button in the Safari browser.
- Tap the ’Add to Home Screen’ option.
- Confirm the installation by tapping ’Add’.
- The PWA icon will appear on the home screen of the device after installation.
For Windows, Mac OS, Chrome OS and Linux:
- Visit our website that offers the PWA.
- Click on the installation icon to the right of the URL bar.
- Confirm the installation by clicking ’Add’ or ’Install’ in the prompt that appears.
- The PWA icon will appear on the desktop or in the start menu of the device after installation.